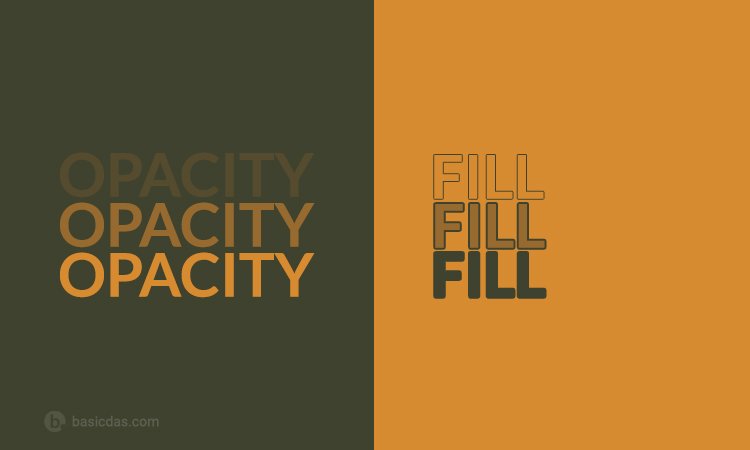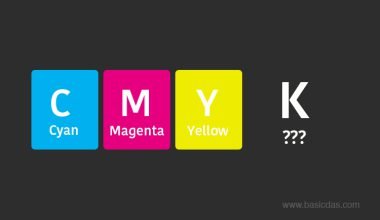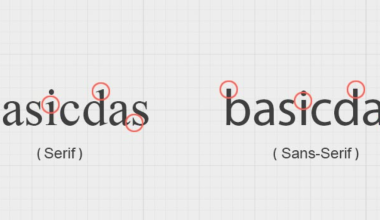If you’ve used Adobe Photoshop, you’re likely familiar with the Opacity option found at the top right corner of the Layers panel. Opacity allows you to adjust the transparency of a layer. However, there’s another option in Adobe Photoshop that serves the same purpose: the Fill option, located right below Opacity.
At first glance, it might seem unnecessary for Adobe to provide two options that essentially do the same thing. Why not stick with just one?
But here’s the thing: while Opacity and Fill in Photoshop seems to be same, they operate differently. Let’s see how.
How Opacity and Fill Differ
In Photoshop, we’re used to using blending options like drop shadow, stroke, glow, bevel and emboss, among others. When we adjust the opacity of a layer, it affects the transparency of the entire layer, including these blending options. Consider the following example:

If we alter its opacity, the result will look like this.

As seen, changing the opacity alters the transparency of the entire layer, blending styles included.
Now, let’s see what the Fill option does. Here, the fill of the layer is set to 50%. Take a look at the outcome:

The Fill option adjusts the layer’s opacity but leaves blending options unaffected. The blending options remain intact, only the transparency of the actual layer pixels changes.
In conclusion, while Opacity and Fill both adjust the transparency of a layer, they operate differently when layer styles are applied. Opacity affects the entire layer’s transparency, including blending styles, whereas Fill only modifies the transparency of the layer pixels, leaving styles unchanged.
I hope that was helpful. Check the FAQs below for more information. You can also check out my other blog which explains the difference between Serif and San serif fonts.
Frequently Asked Questions
What is the difference between Opacity and Fill in Photoshop?
Opacity adjusts the transparency of the entire layer, including blending options, while Fill only modifies the transparency of the layer pixels, leaving styles unchanged.
Do other Adobe Creative Cloud applications have similar options to Opacity and Fill?
All the Adobe application have opacity option to adjust transparency of layers. However Fill option which only modifies the transparency of the layer pixels and not styles, is available in Adobe Photoshop only. Other softwares do have Fill option, but it is to fill the colour in layer pixels.
Are there any shortcuts or quick methods for adjusting Opacity and Fill in Photoshop?
Yes, select the layer and press the number on keyboard to change its opacity ( 1 for 10%, 2 for 20%, 0 for 100%, 01 for 1% etc.). To adjust Fill in Photoshop, press shift + the number on keyboard to adjust its transparency.